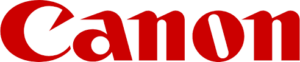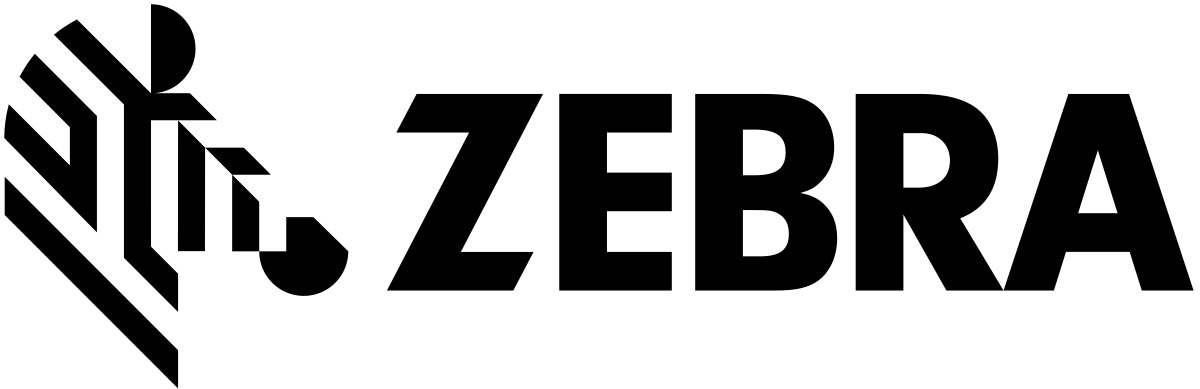Overall – Application Settings – Scan – Print – Attach to E-mail – Send to Application – Print from other Application – Manage Files
Overall
Q1. Can’t download and install Sharpdesk Mobile in my device.
Please check if OS version in your device is supported by Sharpdesk Mobile. Upgrade the OS of the device to the version that is supported by Sharkdesk Mobile if it can be upgraded.
Q2. “Find Printers/Scanners” takes a very long time on Android/Windows devices.
If many SNMP devices are connected to the same segment of network, automatic search will take a long time (approximately 10 seconds per device). Network printers/scanners mostly support SNMP.
Q3. Can’t view thumbnails for some of the data in the list of scanned files.
If free memory (RAM) is insufficient, thumbnail image is not created. In this case, the default thumbnail image is displayed. Generally, rescanning the document with lower resolution or higher compression ratio may enable Sharpdesk Mobile to create the thumbnail. However, the operations such as Print, Attach to E-mail, Send to Another App or Manage Files work correctly with the image. This application is unable to create thumbnails/previews for some files even if this application can support to handle.
Q4. On iOS devices, thumbnails (e.g shade of the image) are corrupt for some of the files in the list of scanned data.
Some thumbnail images of PDF files that are not created by scanning may be corrupt, however, the operations such as Print, Attach to E-mail, Send to Another App or Manage Files work correctly with the image.
Q5. A Message (Can’t preview an image) is displayed when I select a file to preview.
If free memory (RAM) is insufficient, preview image is not created. Terminating unnecessary applications may enable Sharpdesk Mobile to display the preview image. However, operations such as Print, Attach to E-mail, Send to Another App or Manage Files work correctly with the image.
Q6. On iOS devices, can’t fit the preview image in the screen when I shrink the image to the utmost limit.
It may occur on iOS 4.3. Updating iOS to 5 through 7 can solve the issue, however the operations such as Print, Attach to E-mail, Send to Another App or organize work correctly with the image even if you do not update iOS version of the device.
Q7. Scan or print cannot be operated on iOS devices that were updated to iOS 6.
It is confirmed that the Wi-Fi network connection is shutdown immediately after connected. In this case, one way to solve this issue is to delete the Wi-Fi setting and connect again. The other way is to tap: Settings>General>Reset>Reset Network Settings. Tap Reset in the popup, and then setup the network settings again.
Please confirm Sharpdesk Mobile version of your device and update it to the latest version when necessary.
Q8. On Windows 8/RT devices, another application can be snapped during this application running, however, this application cannot be operated if the size of the application is smaller in the screen.
This application cannot be operated as a snapped app. Slide the divider until the sizes are reversed.
Application Settings
Q1. No printers/scanners are displayed when tapping “Find Printers/Scanners” in “Printer/Scanner Settings”.
It is necessary for printers/scanners to be connected to the same network segment as the device in the network. If they are connected to a different network segment than the device, tap “Add Manually” to enter the IP address of the printer/scanner.
Please confirm if “Public Get Community” and “Enter Community String(s)” are correctly configured in “Settings”-“Spplication Settings”-“SNMP Settings”.
Q2. Can’t print to the printer (scan from the scanner) whose IP address was entered in “Add Manually”.
Please check if HTTP and FTP (or Raw print) are enabled between the network segments to which the device and the printer/scanner is connected respectively. Authentication for network connection or proxy settings may be necessary for a particular environment.
The port number configured on the printer may be different from the port number (default is 21 or 9100) entered in “Add Manually” on the device. Please check the port number configured on the printer by the following method, and modify the configuration on the device. Browse the printer’s device Web page with your Web browser, check the port number configured in: [Application Settings]-[Setting for Print from the PC] (If “Use Raw Print” in “Application Settings” is off (unchecked)) [Network Settings]-[Print Port Settings]-[Raw]Tab (If “Use Raw Print” is on (checked)).
Q3. “Add Manually” can add the IP address of the same printer/scanner that has already been in the list. (There are more than 2 printers/scanners that have the same IP address but those names are different).
That follows the specification of Sharpdesk Mobile. In case the printer/scanner is added manually, the name of the printer/scanner is the IP address. In case of “Find Printers/Scanners,” the name is the one that is configured in the printer/scanner. The same names cannot be added but the different names can be added.
Scan
Q1. Cannot complete scan operation from my mobile device.
This feature is not supported on selected printer/scanners. See Sharp’s website for supported models. Firmware upgrade may be required. The scanner operation panel shall display Home screen.
If HTTP cannot be used on the scanner, it cannot send scanned data to this application. Browse the scanner’s web page from your PC’s Web browser. Confirm if HTTP is enabled in Security Settings>Port Control>Server Port. If Application Communication Module (MX-AMX2) or External Account Module (MX-AMX3) is installed, confirm if HTTP in [Sharp OSA (Extended Platform) is also enabled in Security Settings>Port Control>Server Port.
This feature is not supported on V.1.2.3 for Windows.
Q2. When tapping “Scan from (scanner name)” button to receive scan data, “Profile Registration failed” is displayed after “Registering profile” and Sharpdesk Mobile doesn’t come into waiting status.
If operation panel of the scanner displays the list of address book, profile registration will fail. Operate the panel so as not to display the list of address book (e.g Copy or Home screen) and scan again.
If HTTP cannot be used on the scanner, it cannot send scanned data to this application. Browse the scanner’s Web page from your PC’s Web browser. Confirm if [HTTP] is enabled in Security Settings>Port Control>Server Port.
Q3. When tapping “Scan from (scanner name)” button to receive scan data, “Your Profile is already registered with the selected MFP. Would you like to overwrite it?” is displayed after “Registering profile”.
The name which is the same as “Display name” configured in Sharpdesk Mobile has already registered in the address book of the scanner. If the user has ever used Sharpdesk Mobile with “Profile Automatic Delete” being OFF, select “Overwrite” to continue the process.
If this name has been registered in the address book of the scanner before the user starts to use Sharpdesk Mobile, the destination of the entry may have already been set to the PC that the user is using or to the e-mail address of the user. In that case, tap “Cancel” to cancel the process, edit “Display name” configured in Sharpdesk Mobile, and scan again.
Q4. The entry to my device was left in the address book of the scanner after receiving scan data.
Tap Settings on the Top Menu, then tap Application Settings. Please check if “Profile Automatic Delete” is set to “O(OFF).” If it is set to “I(ON”),” change the setting to “O(OFF).” The entry left on the scanner can be deleted by browsing [Address Book] on the scanner web page.
Q5. “Profile Registration Failed” is displayed after receiving scan data.
This may occur if address book is displayed on the operation panel right after Start button was pressed on the scanner. In this case, scanned data was successfully received by the device.
Browse the scanner’s Web page from your PC’s Web browser. If System Settings>Image Send Settings>Operation Settings>Default Settings tab [Hold Settings for awhile after scanning has been completed] check box is checked, uncheck the checkbox.
If neither of the above solutions solved the issue, Tap Settings>Application Settings and set “Profile Automatic Delete” to “O(OFF)” then the message will not be displayed. Although it has no problem if the profile is left in the scanner, user can delete the profile from address book of scanner webpage.
Q6. Since the device uses fixed IP address and I always use the same scanner, I don’t want the entry in the address book to be deleted.
Tap Settings on Top Menu screen on the device, and then tap Application Settings. Please check if “Profile Automatic Delete” is set to “O(OFF)”. If it is set to “I(ON)” change the setting to “O(OFF)”.
Q7. The file received from the scanner doesn’t appear on the list in “Print” “Attach to E-mail” “Send to Application” or “Manage Files”.
Only the saved file in “Scan” function can be listed on these functions. “Save” operation has to be done when previewing scanned data.
Q8. On iOS devices, my device was in the waiting state and the document was scanned, but the device does not receive scanned data or the application stops unexpectedly.
It may happen if non-ascii characters are used in the file name specified in Send Settings on scanner. Use ascii character when you specify file name.
Q9. On Android devices, my device was in the waiting state and the document was scanned, but the device does not receive scanner data or filename becomes empty.
It may happen if non-ascii characters are used in the file name specified in Send Settings on scanner. Use ascii characters when you specify the file name.
Q10. On Windows-based devices, my device was in the waiting state and document was scanned, but the device does not receive scanned data.
If Network Scanner Tool is installed in your Windows-based device, scanned data may not be received. Change the port number in System Options tab in your Network Scanner Tool.
Windows Firewall in your device may block the incoming communication from the scanner. Please create a new rule that allows TCP communication through port 4687 in Windows Firewall (this may need your network administrator’s assistant).
Q11. There is a case that scanning fails when scanning a document that has a large amount of pages.
When your device enters the sleep state while scanning a document, scanning my fail. Please disable the sleep setting of your device.
Q1. Can’t print to the printer from Sharpdesk Mobile.
Please check if Printer Expansion Kit is installed in the printer to which you wish to print the file. Please check if FTP or Raw print is allowed between the network where the device and the printer is connected to respectively. Authentication for network connection or proxy setting may be necessary for particular environment. Network port for FTP may be changed in the printer after “Find Printers/Scanners.”
If user authentication is set in the printer, tap Settings>User Settings to confirm if Login Name and Password are correctly set.
Since network connection may be unstable, check the network connection and operate “Print” again.
Q2. When printing a PDF file, a large amount of unknown characters were printed.
Please check if PS3 Expansion Kit is installed in the printer to which you wish to print the file. In rare cases, this may occur when the network connection becomes unstable shortly after the printing began on the printer. In this case, Job Queue of Job Status on the operation panel of the printer indicates “unknown”.
This may occur when your device gets only weak Wi-Fi signal. Please avoid using your device in such a place and use in a place where your device gets stronger signal.
Q3. Tapping “Select a File” only displays the list of the documents that were received by Sharpdesk Mobile.
If you print the file stored by another application, start the application, open the file and send it to Sharpdesk Mobile. Then the file is enabled to print from Sharpdesk Mobile.
Q4. Can’t pinch-in/pinch-out/scroll the image when selecting the file to print and previewing.
If you cannot pinch-in or pinch-out the image, it may be magnified or shrunk to the utmost limit. If you cannot scroll the image, it may be magnified or shrunk so as to fit to the screen.
If you are using iOS devices, please operate pinch-in/pinch-out/scroll so as not to touch the area over the “Print to (printer name)” button (the area of the screen where the tab is on the right edge”.
Q5. On iOS devices, a message (Reading file is failed) is displayed when I select a file in “Photos” screen.
If you are using your iOS device on iOS 4.3 through 5, please confirm if [Location Services] is set to [ON] in Settings>Location Services on your iOS devices. If you are using your iOS device on iOS 6 or 7, please confirm if access to [Photos] from this application is allowed. Settings>Privacy>Photos to display the application list, and then find “Sharpdesk Mobile” and set to [ON].
Q6. E-mail cannot be previewed on iOS/Android version of this application.
Please make sure your device is connected to the network.
Please make sure the e-mail settings in this application are properly configured. Your e-mail server must support IMAP4.
In the case your e-mail server and your printer/scanner are connected to different networks, e-mail cannot be previewed when your device is connected to the network where your printer is connected. Please connect your device to the network where your e-mail server is connected.
Q7. E-mail cannot be printed on iOS/Android/Windows version of this application.
E-mails that have text or HTML format can be printed. Other formats (e.g rich text) cannot be printed.
In the case your e-mail server and your printer are connected to different networks, e-mail cannot be printed when your device is connected to the network where your e-mail server is connected. After selecting e-mails to be printed, you must connect your device to the network where your printer is connected.
Q8. E-mail cannot be printed from Windows version (V2.0) of this application.
Sharing e-mail text from desktop e-mail application is not supported. Please use Mail app (Windows Store app).
Q9. Web pages cannot be browsed/printer on iOS/Android/Windows version of this application. (note: Windows version does not support browser printing Web pages.)
Please make sure your device is connected to the network.
In the case the web server and your printer are connected to different networks, your device cannot be accessed to the web page when your device is connected to the network where your printer is connected and vice versa. After selecting web pages to be printed, you must connect your device to the network where your printer is connected.
The web pages that are not HTML format cannot be browsed. The web page that this application cannot browse cannot be printed. However, the web pages that are HTML format despite not having .html suffix can be browsed and printed.
Q10. Web pages cannot be printed from Windows version (V2.0) of this application.
Sharing a web page from desktop web browser application is not supported. Please use internet explorer of Windows Store app.
Attach to e-mail
Q1. When tapping “Attach to E-mail” button after selecting the file, e-mail application is invoked but the attached image looks horizontally/vertically longer.
Due to the e-mail application’s specification, it may show incorrect aspect ration for the source image for some images that have a particular aspect ratio. The attached image will be sent with the correct aspect ratio.
Send to application
Q1. The application that I wish to send this file to is not listed when I selected the file and tapped “Send to Application”.
Sharpdesk Mobile only supports JPEG, TIFF, PDF (including high compression PDF and encrypted PDF) and PNG (except V1.2.3 of Windows version). The applications listed on “Send to Application” are those to which Sharpdesk Mobile can send these file formats. Regarding the file formats that an application can handle, consult the operation manual or help document of each application.
If you are using your iOS device on iOS 5 or before, up to only 9 applications are displayed. If “Sharpdesk Mobile” is not displayed, please uninstall unnecessary applications.
Print from other application
Q1. If you are using Windows, some applications share the link to the selected file instead of sharing the file itself. In this case, Sharpdesk Mobile does not appear in the Share charm since it cannot handle the link of the file.
Sharpdesk Mobile only supports JPEG, TIFF, PDF (including high compression PDF and encrypted PDF) and PNG (except V1.2.3 of Windows version). As long as you send a file of one of these formats, “Sharpdesk Mobile” is displayed.
If you are using your iOS device on iOS 5 or before, up to only 9 applications are displayed. If “Sharpdesk Mobile” is not displayed, please uninstall unnecessary applications.
If you are using Windows, some applications share the link to the selected file instead of sharing the file itself. In this case, Sharpdesk Mobile does not appear in the Share charm since it cannot handle the link of the file.
Manage Files
Q1. Can’t delete the folder on Windows-based devices.
If the files that have unsupported file formats (e.g DOC or TXT) exist in the specified folder, the folder cannot be deleted – an error message will be displayed.
Q2. Can’t move the files/folders on Windows-based devices.
If the files/folder of the same name exist in the destination folder, the files/folders cannot be moved – an error message will be displayed.