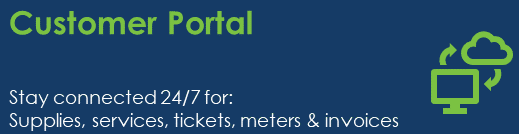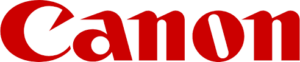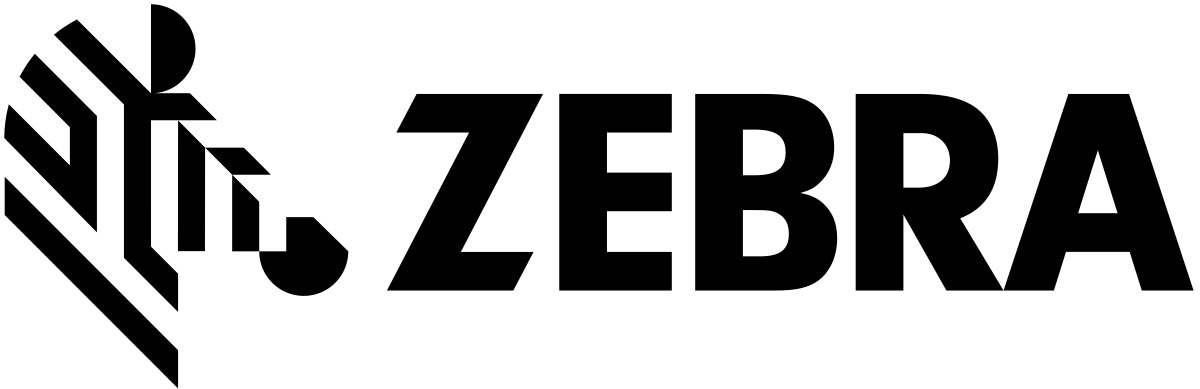Logical Customer Portal
Our Customer Portal allows for a direct connection to the Logical service systems 24 hours a day for supplies, service tickets, meters and invoices.
How to Register
All customers are eligible for access to our Customer Portal. To request access please e-mail our service team here. We will then send out a welcome e-mail which will contain your username and password. Please note that for security purposes, we ask that you please change your password when you log in for the first time.
How to Access the Portal
Once you have received your welcome e-mail containing your username and password, you will be able to access the portal from any web browser using the following URL: Logical Customer Portal. or by simply clicking the Customer Portal at the top of the page.
How to Use the Portal:
Please click photos to enlarge
Changing your password:
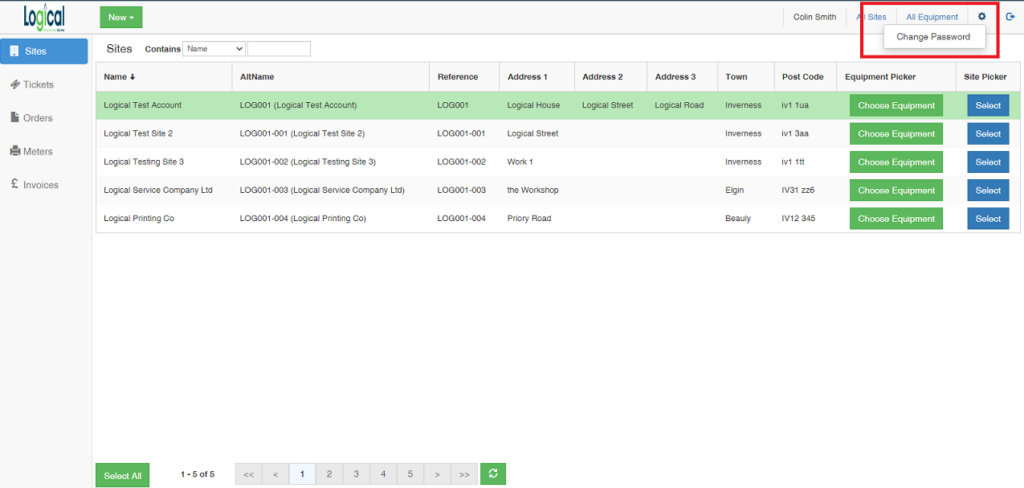
Once you log in and reach the home screen you will find a cog on the upper right hand portion of the dashboard. Click that and select ‘Change your password’.
Resetting your password:
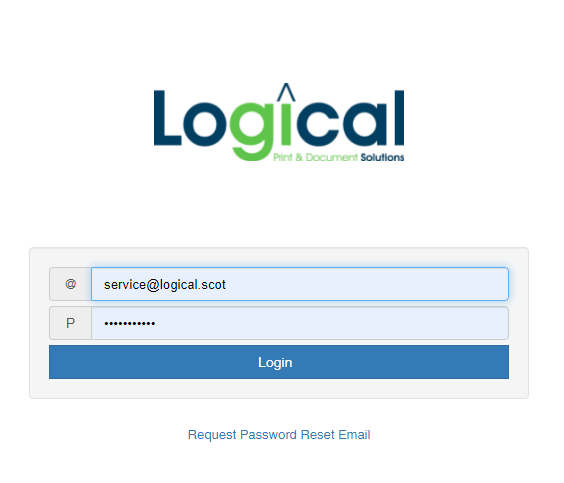
If you have forgotten your password, at the log in screen click “Reset Password”, enter your e-mail address and then select “Send Email”.
Access Rights
Each user can be set up depending on their specific requirements. When requesting your account, we kindly ask that you specify the type of access rights you would like each user to have. A user can either have the rights to: View, Amend or Create a particular item, or have no access at all to a particular function. In addition, users can have access to all sites on your account, or just the site that they work in.
i.e: A customer helpdesk may have the rights to log service tickets and create a sales order but would not have the right to view Invoices. A customer accounts department may want to view invoices but have no access to tickets or sales orders.
Sites & Equipment
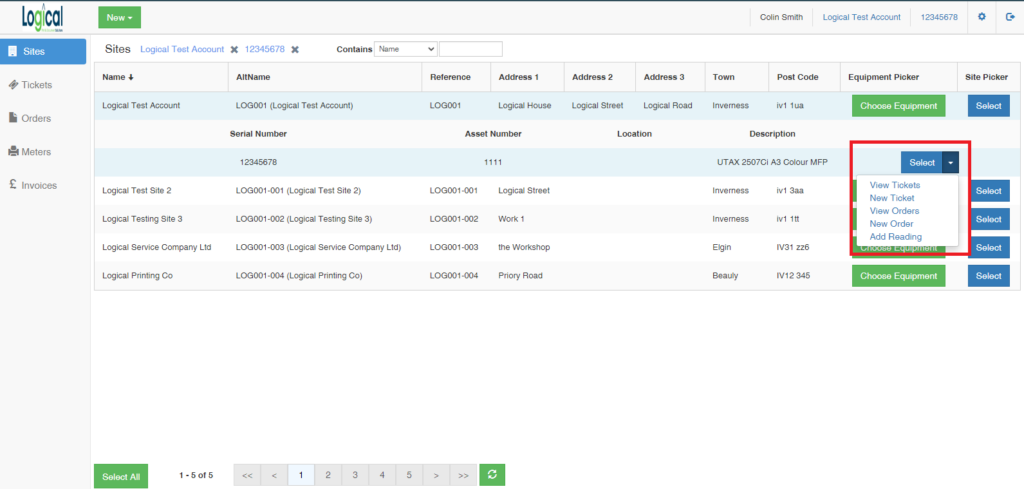
Upon logging in to the portal your view should default to the ‘Sites’ tab on the left had column of your screen. This opens up all sites registered to your customer account. This example screen shows 5 Logical sites and gives you the option to view each site’s equipment when you press ‘Choose Equipment’ for your chosen site.
After pressing “Choose Equipment” you will see a list of the machines at the site you have chosen. Select the machine that you would like to: View a ticket for, create a new ticket, view orders, create a new order or add your meter readings for.
Creating a Service Ticket
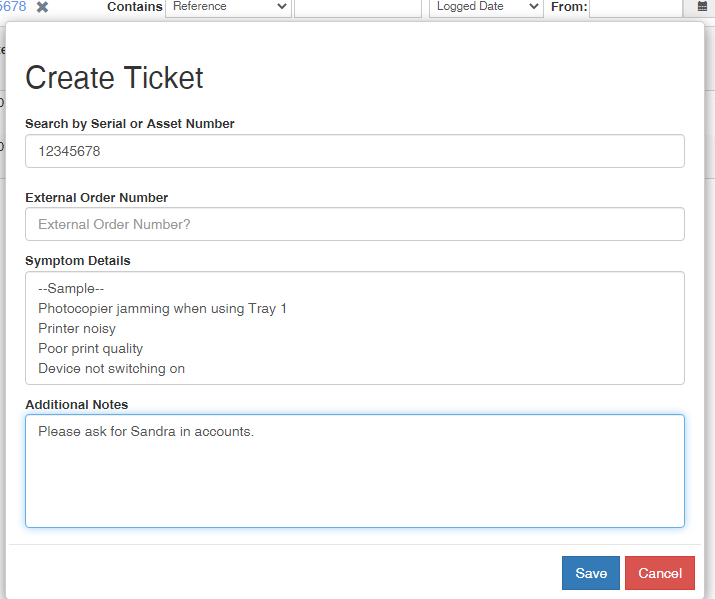
When creating a new service ticket, please supply as much information as possible relating to the fault that you are experiencing. In the “Additional Notes” section, you can pass information about who to contact or access restrictions directly to the engineer who will be attending your premises.
Creating a New Order
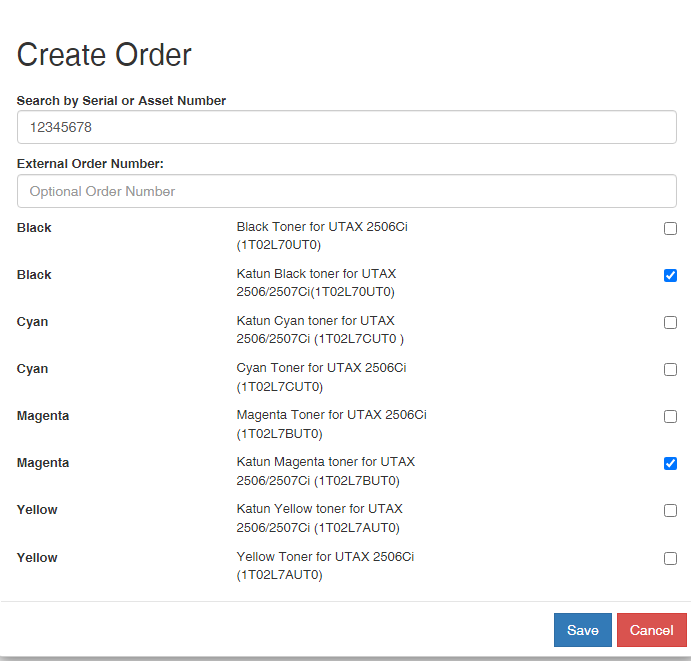
To order supplies for a device, please select “New Order” in the equipment drop down menu. From there, the applicable supplies for your device will be shown. Put a tick in the box next to the item(s) required and click to save.
In the example Black and Magenta toner are being ordered.
If the item required is not shown, please e-mail service@logical.scot and we will have this added to your account. If your supplies are ordered automatically via our remote monitoring software or you use an onsite stock, the items may not appear against the device record.
Tickets
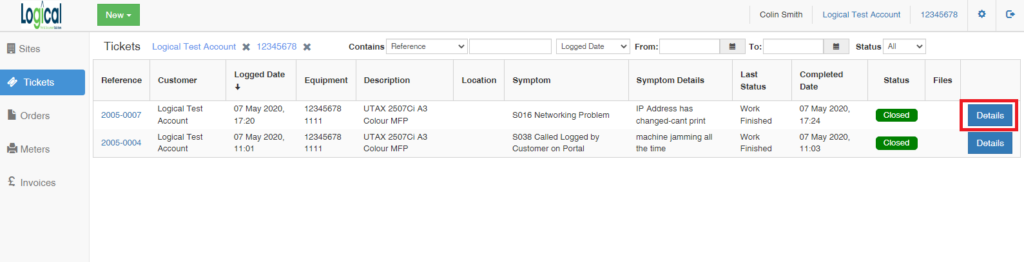
On the left had column of the screen you can select the “Tickets” tab to view completed or outstanding tickets. Call status is shown as “Open” or “Closed”. Press the details button next to the appropriate call for more information.
Orders
On the left hand column of the screen you can select the “Orders” tab to view the status of an order. Press the blue “details” button for more information.
Meter Readings
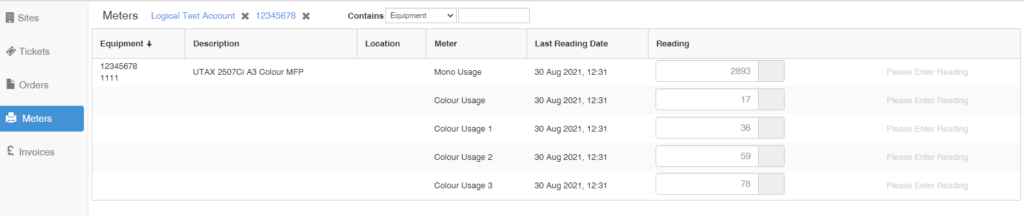
Once you’ve selected your site or machine, you can then select ‘Meters’ on the left hand column of your screen to enter a meter reading for your machine(s). After entering your meter reading, a green ‘tick’ mark will appear if the meter reading is acceptable, if a yellow ‘caution’ symbol appears, you will need to re-check your readings and re-enter as appropriate.
Please note that if your meter readings are taken by our remote monitoring software, they will be displayed automatically in the boxes.
Invoicing
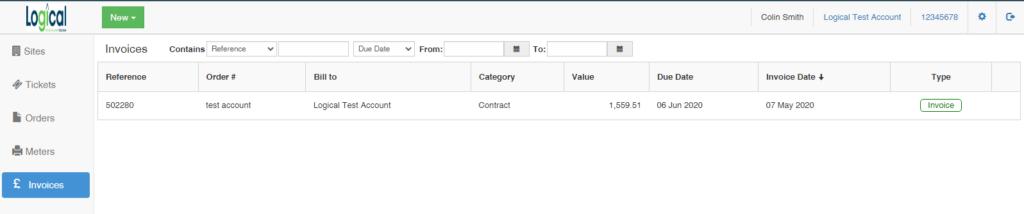
On the left hand column of your screen you may access your invoices. The full invoice can be retrieved by clicking on ‘Invoice’ under the ‘Status’ tab.
Set up & Demonstration
If you would like for Logical to demonstrate or allow you access to the portal, please send us an e-mail here.